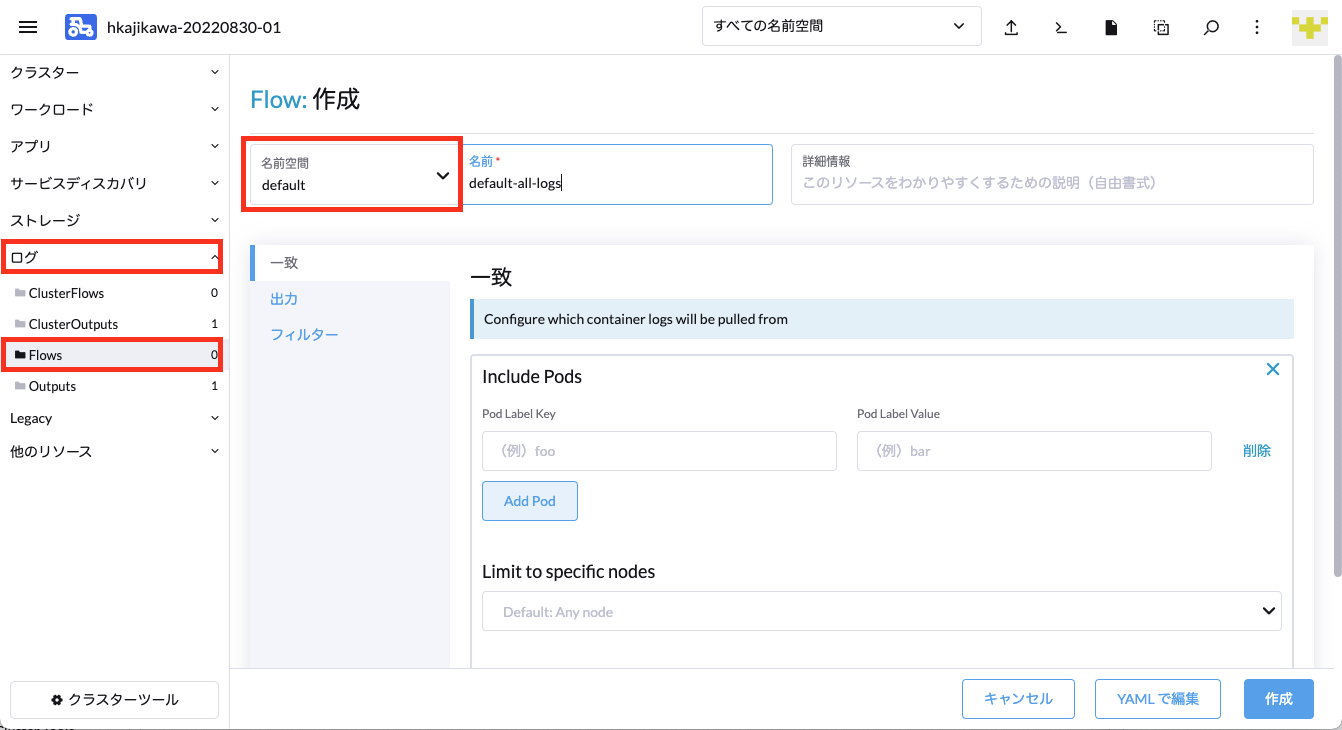ログ機能の移行
このドキュメントはログ機能の移行方法について説明します。
はじめに
これまでのログ機能(以下、Logging V1)は、新たにBanzai Cloud Logging オペレーターを採用し、強化されたロギングソリューション(以下、Logging V2)を利用できるようになりました。
Logging V1は今後提供を終了する計画となっており、現在、Logging V1を使用している場合、本ドキュメントを参考にLogging V2への移行が必要です。
Logging V2の移行に伴う、注意事項
Logging V1がインストールされた状態で、Logging V2をインストールする事はできません。Logging V1からLogging V2への移行については、自動アップグレードパスは用意されておりません。Logging V1ではProject単位のLogging(Project Logging)が利用できましたが、Logging V2では利用 できなくなりました。Logging V2ではProject単位での設定はできませんが、Namespace単位での設定が可能なため、こちらでの代替えが可能です。
このドキュメントの対象範囲
Banzai Cloud Loggingオペレーターでは、さまざまなOutputの設定や、Flow制御を行うことが出来ますが、このドキュメントではLogging V1のOutputで選択できたFluentdへのOutputのみ記載します。
FluentdへのOutputについても、認証などが無い最も単純な設定のみの記載になります。
その他詳細については、Rancherのドキュメント及び、 Banzai Cloud Loggingオペレーターのドキュメントをご確認ください。
Logging V1の削除
Logging V2を有効化する為には、Logging V1の以下の項目を事前に削除する必要があります。
- Cluster Logging
- Project Logging
Cluster Loggingの削除
- 左下の「クラスターツール(Cluster Tools)」から「ロギング(レガシー)(Logging (Legacy))」を選択します
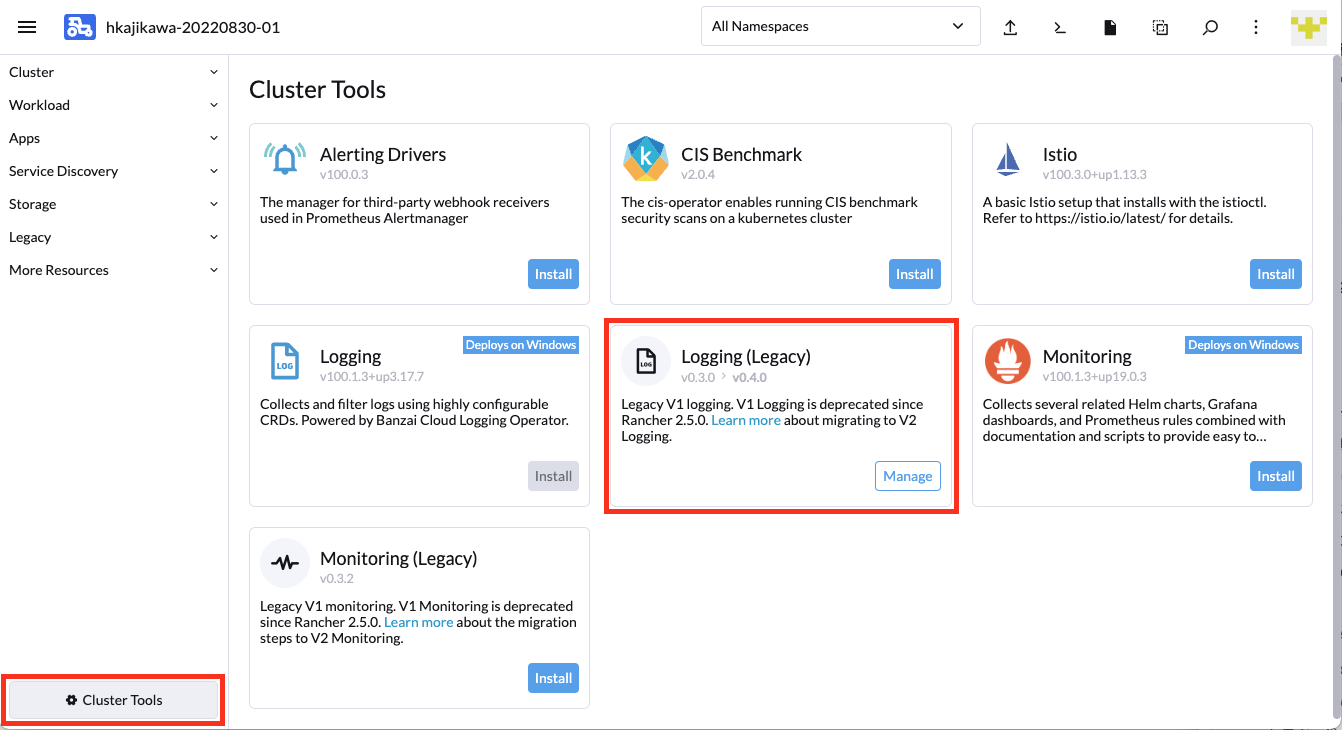
Logging V1のCluster Logging設定画面から「なし(None)」を選択して「保存(Save)」してください
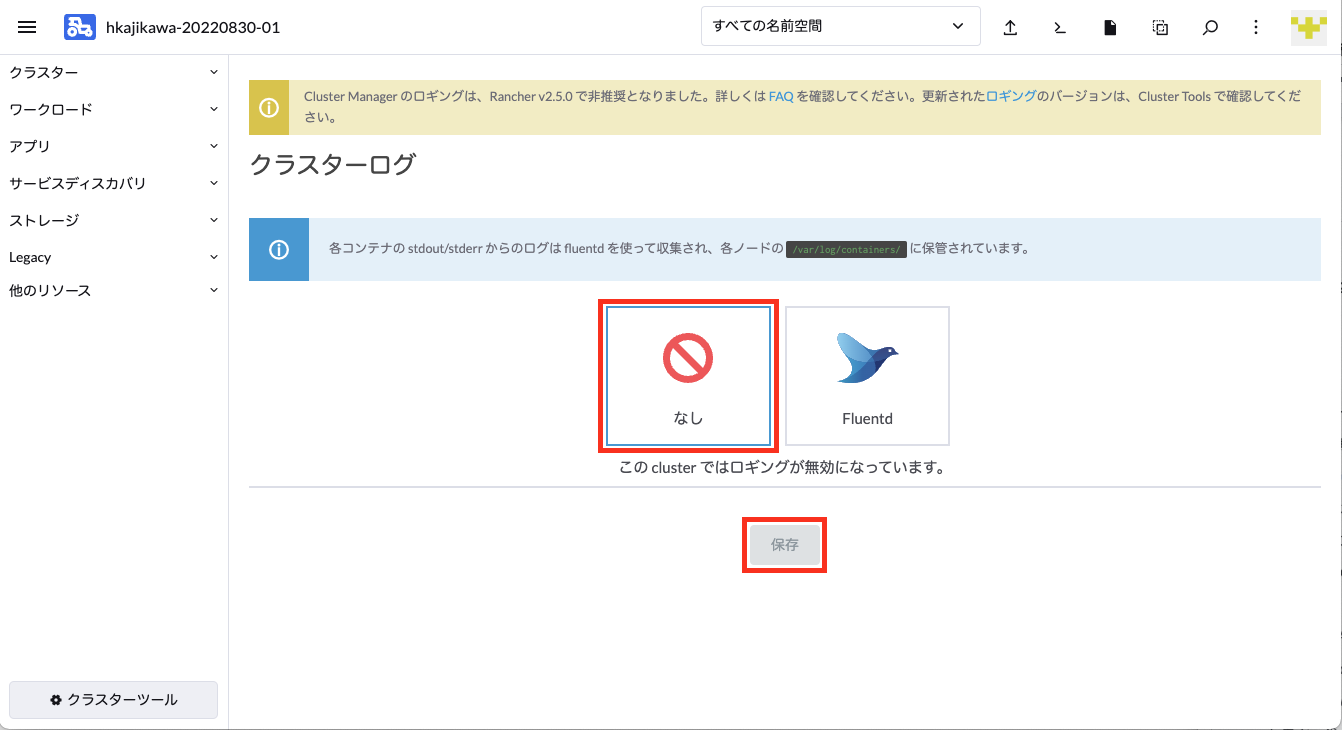
Project Loggingの削除
上部にある「プロジェクト(Project)/ネームスペース(Namespace)」を選択するボックスから、Project Logging V1を削除する**プロジェクト(Project)**を選択してください
複数のプロジェクト(Project)やネームスペース(Namespace)を選択可能ですが、プロジェクト(Project)1つだけを選択してください
左側のメニューから「Legacy」 → 「Project」 → 「ロギング(Logging)」を選択します
選択したProjectのProject Logging V1の設定が開きますので「なし(Node)」を選択し、「保存(Save)」してください
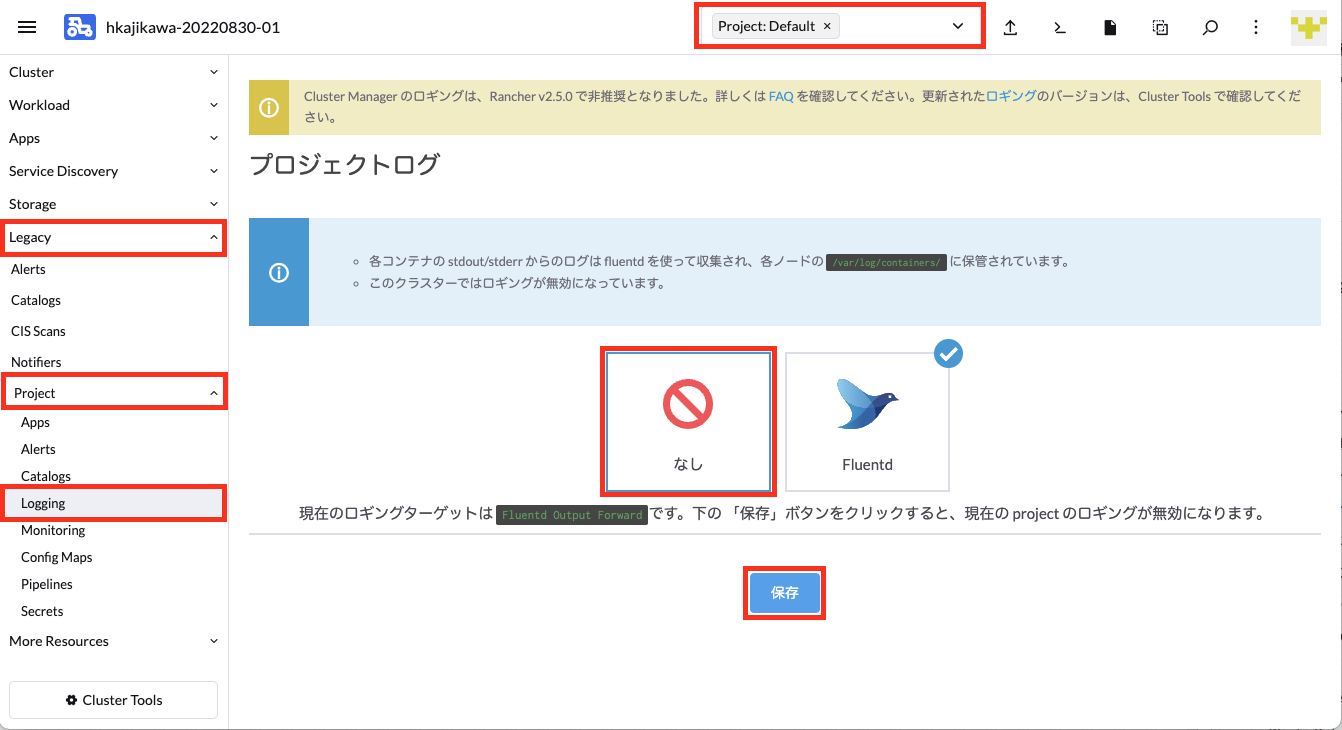
Namespaceの削除
Cluster Loggingで利用していたNamespaceを削除します。
- 左側のメニューの「クラスター(Clusters)」 → 「プロジェクト/名前空間(Projects/Namespaces)」を選択し、「システムプロジェクト(System Project)」の中の
cattle-loggingを選択し、削除します
Logging V2のインストール
Logging V1削除後に、Logging V2をインストールすることが出来ます。
Logging V2ではProject Loggingが無くなっており、代替としてNamespace単位でのLogging設定を行うことが出来ます。
Logging V2をインストールすることで、Namespace単位でのLogging設定も行うことが出来ます。
Logging V2の有効化
- 左下の「クラスターツール(Cluster Tools)」から
Loggingのインストールを選択して、インストールします
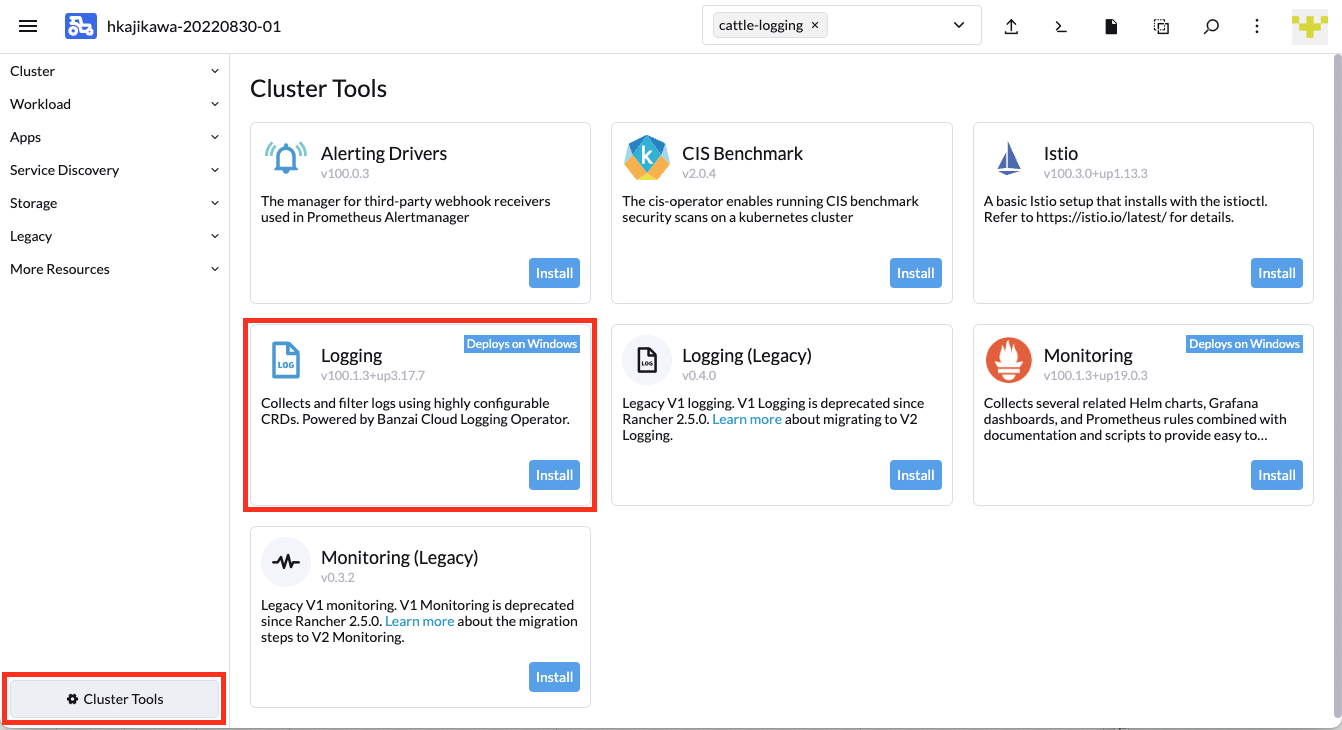
- 次の画面の「インストール: ステップ1」でインストール先のプロジェクト(Projects)を選択できます (どこにインストールしても問題ありませんが、
System Projectへのインストールを推奨)
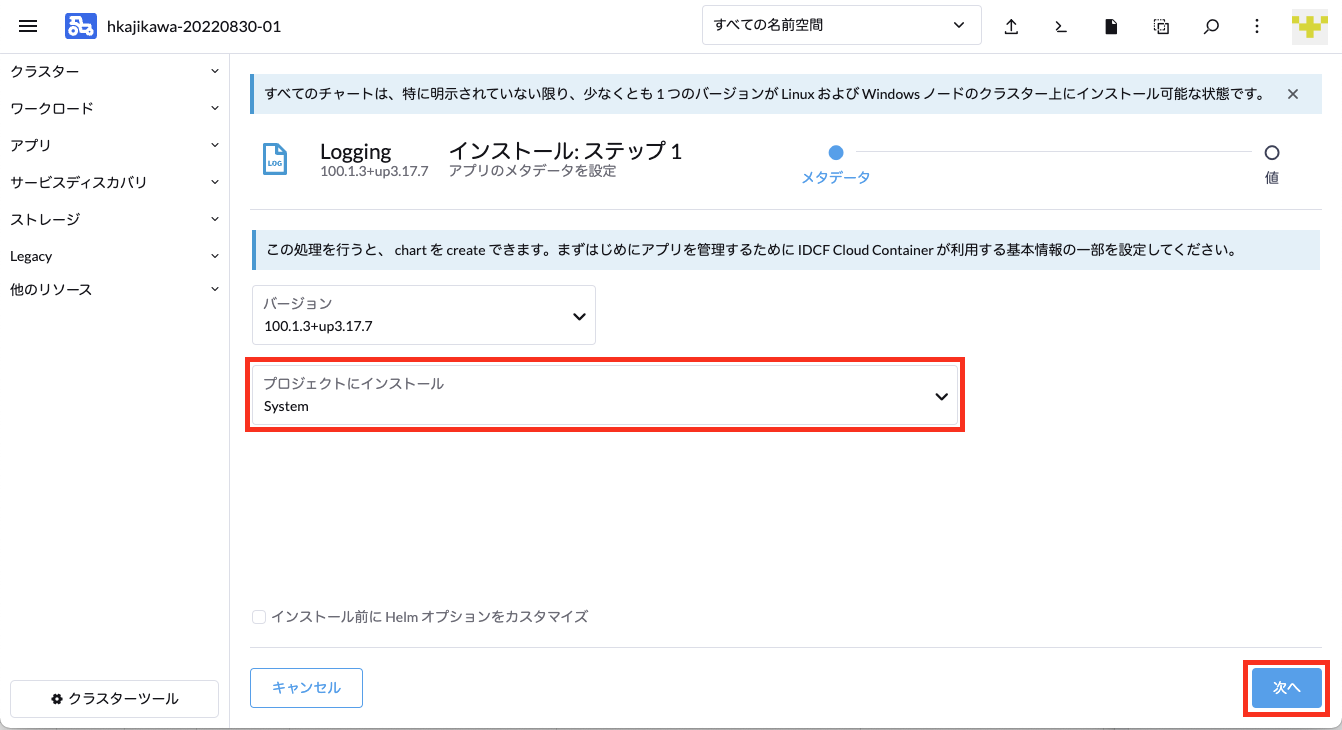
- 次の「インストール: ステップ2」は、IDCF Cloudで構築したクラスターの場合、設定変更は不要です。
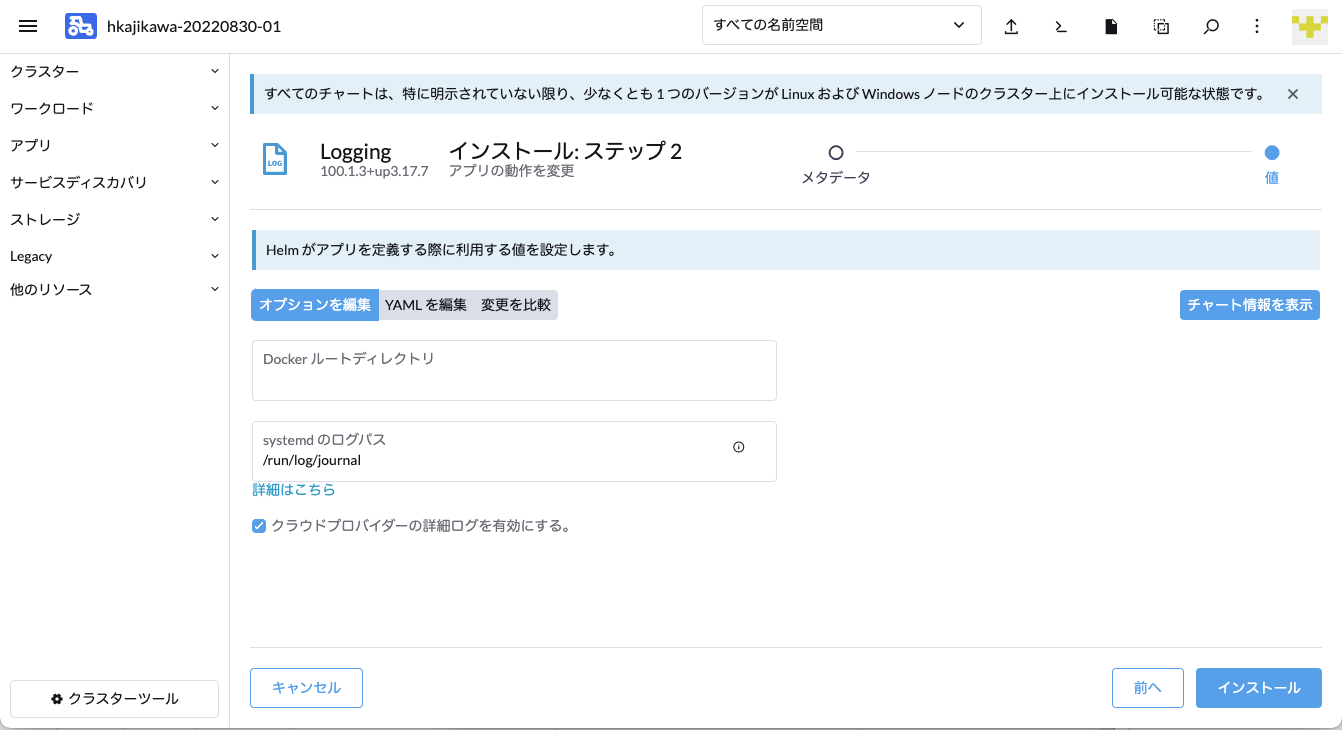
- 問題なくインストールが完了するとコンソール上に
SUCCESSと表示されます。
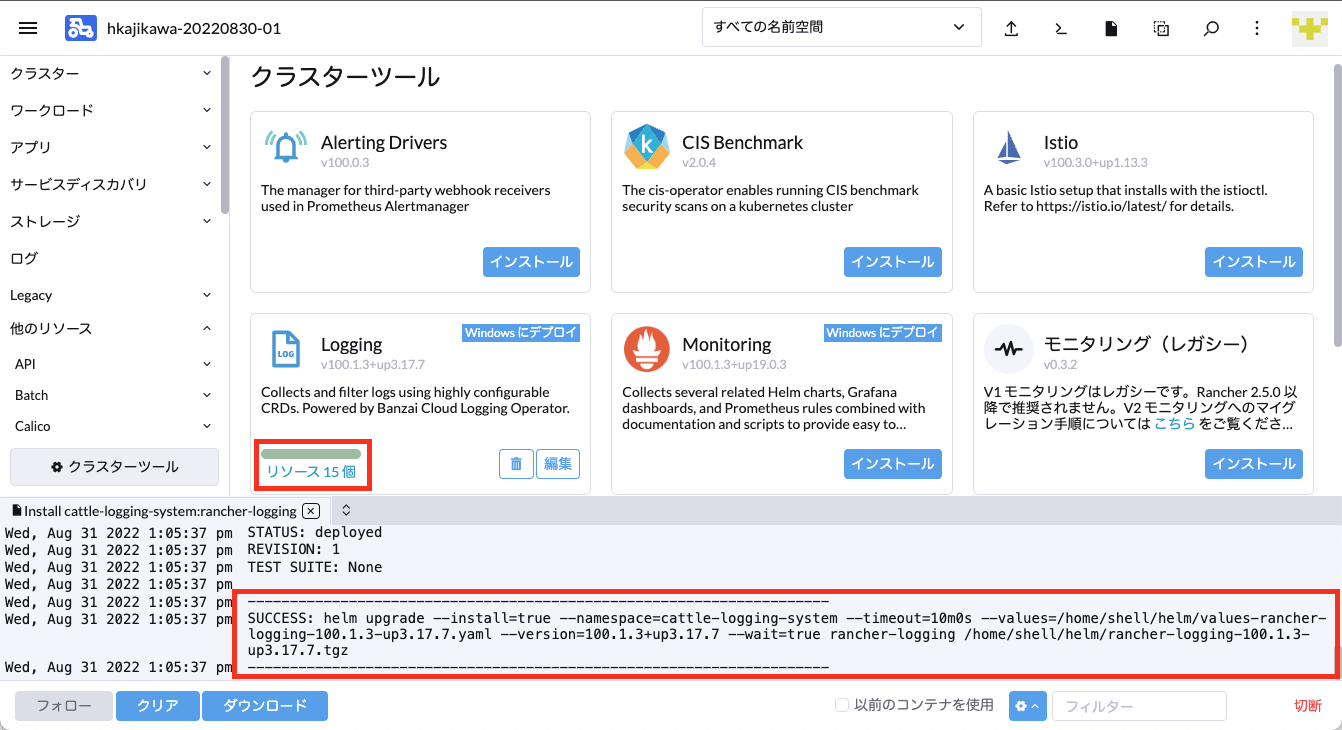
Logging V2の設定
Loggingのインストールで、ログの取得設定までは行われます。取得したログを条件(Flow)ごとに、どこに出力(Output)するかの設定が必要になります。
FlowとOutputの設定は、ClusterFlow/ClusterOutputがクラスターロギングに該当し、Flow/OutputがNamespace単位での設定になります。
ここでは、Logging V1で設定可能だったFluentdへの出力(Output)を行う設定を記載します。
ClusterOutputの設定
ログの出力先を定義します。様々な出力先をサポートしていますが、V1からの移行として、Fluentdを選択します。
左側メニューの「ロギング(Logging)」 → 「ClusterOutput」を選択し「作成(Create)」を選択してください
OutputでFluentdを選択し、ターゲットにFluentdのホスト/ポートを設定してください
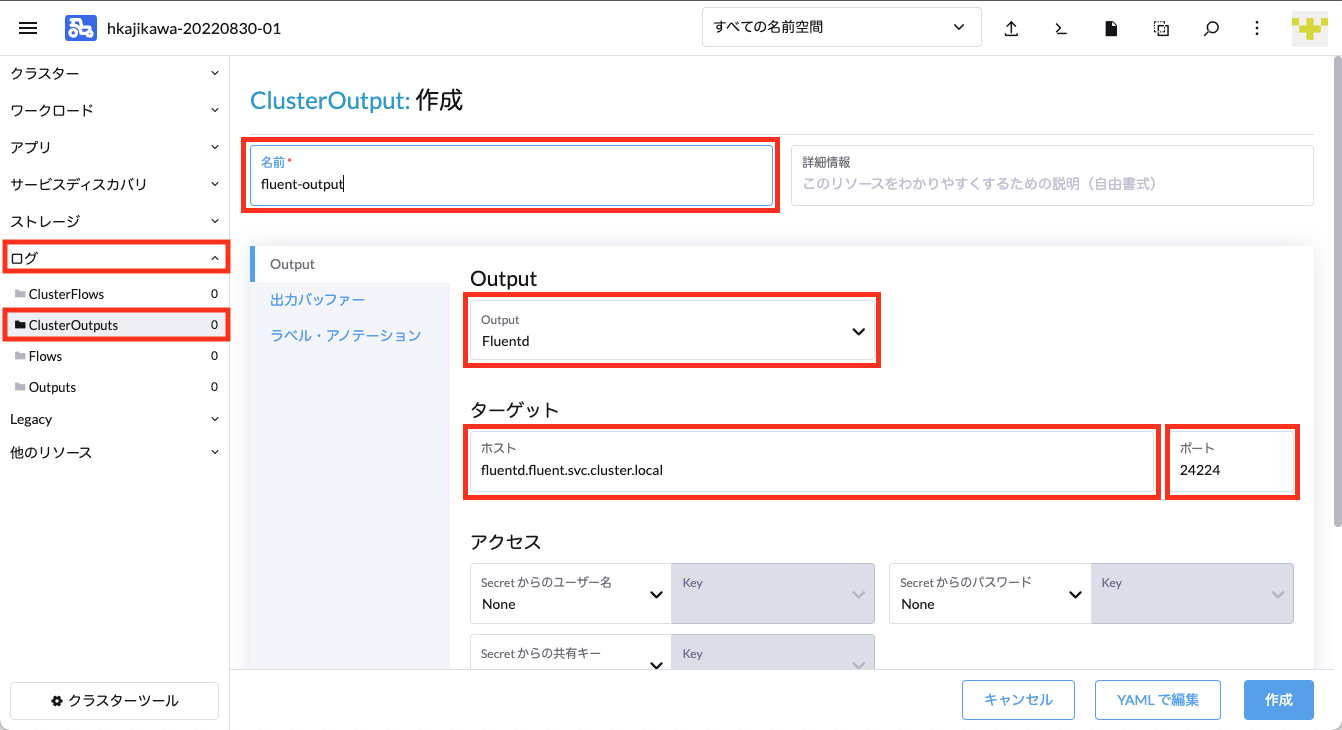
ClusterFlowの設定
どのログをどこにOutputするかを設定します。V1からの移行を考え、全てのログを対象にします。
Matches)の指定は不要です。- 左側メニューの「ロギング(Logging)」 → 「ClusterFlow」を選択し「作成(Create)」を選択してください
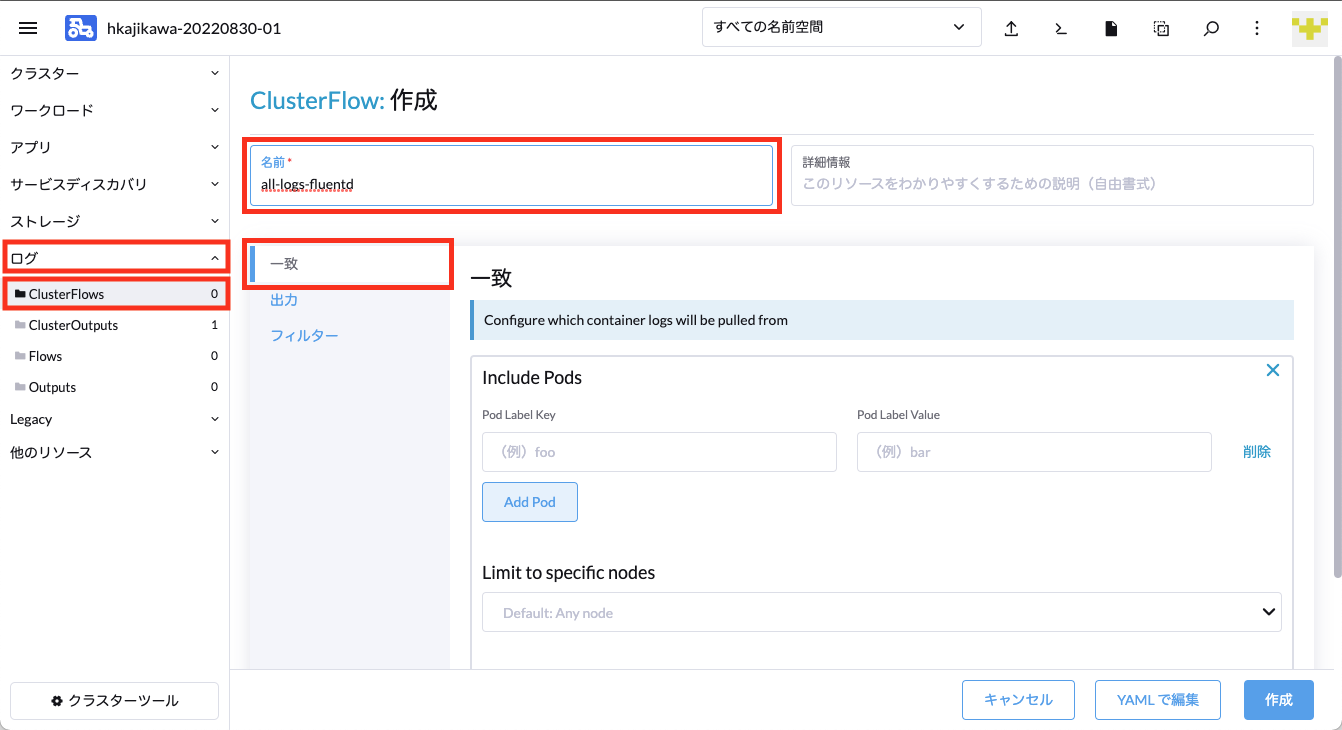
- 出力(Output)の設定で、ClusterFlowで定義したFluentdを選択します
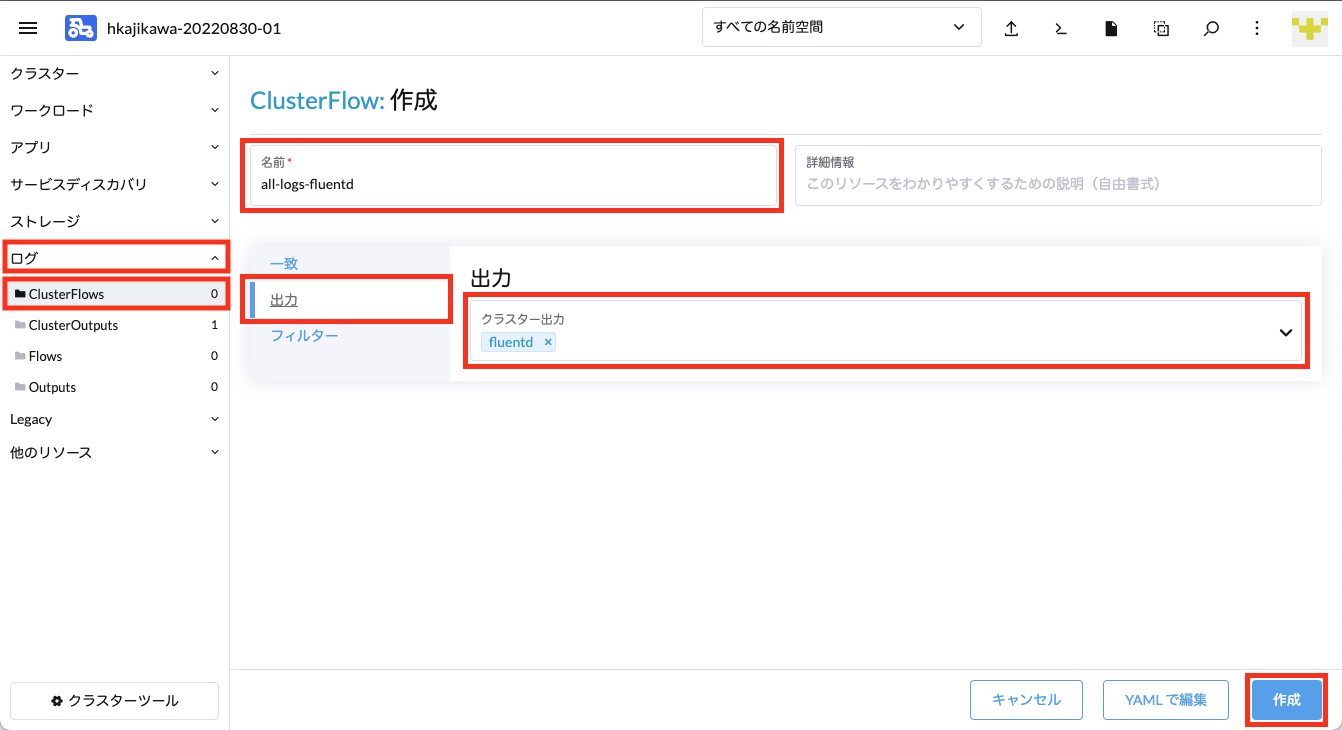
これで全てのログが、指定したFluentdに配送されるようになります。
Output設定
ClusterOutputと同様にログの出力先を定義しますが、OutputはNamespace単位での定義になります。
- 左側メニューの「ロギング(Logging)」 → 「Output」を選択し「作成(Create)」を選択してください
- 設定はNamespaceの指定が入る以外は、ClusterOutputと同様です
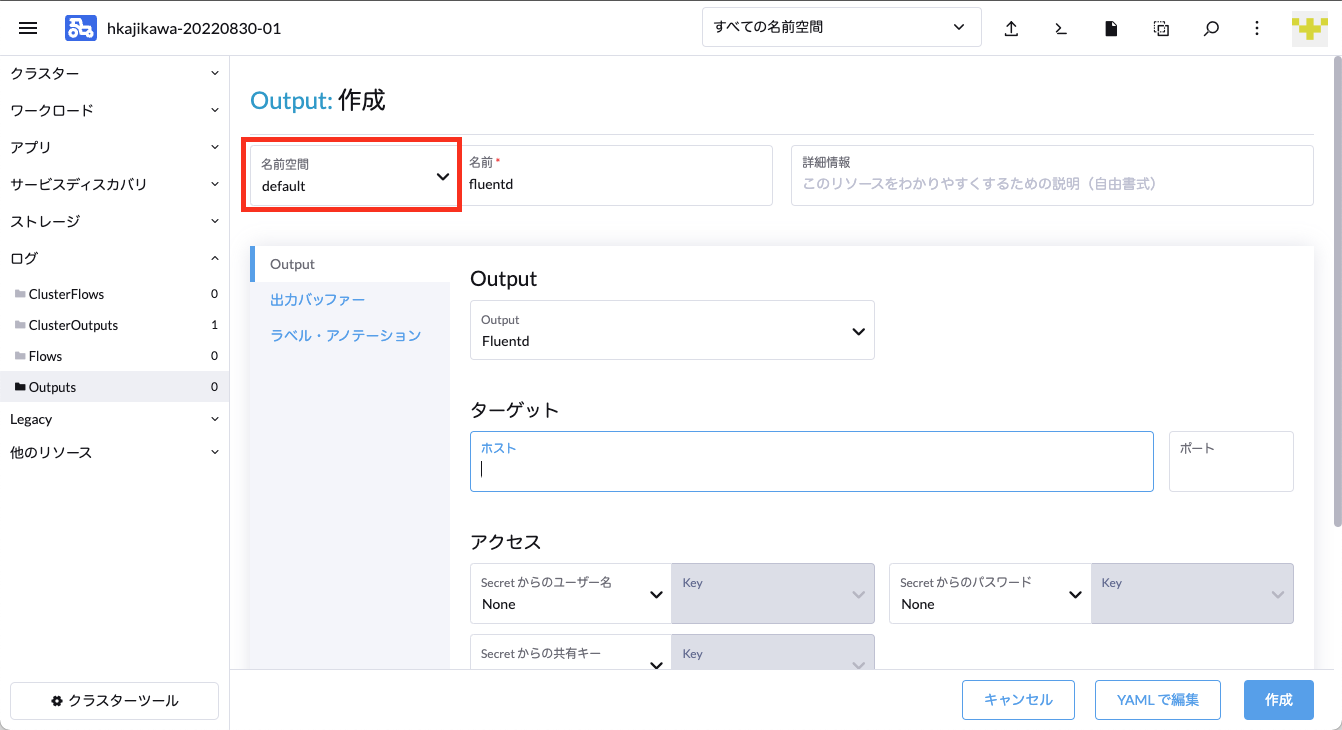
Flowの設定
ClusterFlowと同様に、どのログをどこにOutputするかを設定しますが、FlowはNamespace単位での定義になります。
- 左側メニューの「ロギング(Logging)」 → 「Flow」を選択し「作成(Create)」を選択してください
- 設定はNamespaceの指定が入る以外はClusterOutputと同様ですが、出力先はClusterOutputで定義したものとOutputで定義したものの両方が利用できます。