クラスターオートスケーラーのインストール
IDCFクラウド コンテナでクラスターオートスケーラーをインストールする方法を説明します。
クラスターオートスケーラーをインストールするためにはHelmを使用します。
はじめに
クラスターオートスケーラーをインストールするためには、いくつか準備が必要です。
ノードの構成
クラスターオートスケーラーでは、ワーカーノードが増減する形となります。
そのため、以下の条件を満たしているノードが必要となります。
- マスターノードは、
etcd,Control Planeの2つロールを含めてください - ワーカーノードは、
Workerのみロールで2台以上で構成してください
- ワーカーノードが2台以上なのは、クラスターオートスケーラーのスケールイン/スケールアウトの最小値が2台であるためです

必要な情報の取得
クラスターオートスケーラーを使用するには、以下の情報が必要となります。
- 作成したクラスターのID
- (Option) ノードプールのID ※ ワーカーノードを指定する場合
- ワーカーノード(ロールが
Workerのみのノード)が複数個存在しており、かつIDを指定しない場合は、全てのワーカーノードがスケールの対象となります。
- ワーカーノード(ロールが
- API URL & Bearer Token
- クラスター内部へのアクセスを行うために必要となります
クラスターIDの取得
- 左メニューから、「Cluster Management」を選択し、確認したいクラスターを選択します。
- ノードの一覧から作成したワーカーノードに割り当てられたノード名を確認します。
- 下図の場合、
c-XXXXXがクラスター名になります - 続けて、
np-XXXXXがノードプール名になります

API URL & Bearer Token の発行
- ダッシュボード右側のユーザをクリックし、「Account & API Keys」を選択します。
- 「Create API Key」を選択し、API Keyを作成します。
| 設定項目 | 値 |
|---|---|
| Scope | No Scope |
| Description | cluster-autoscaler |
| Automatically expire | Never |
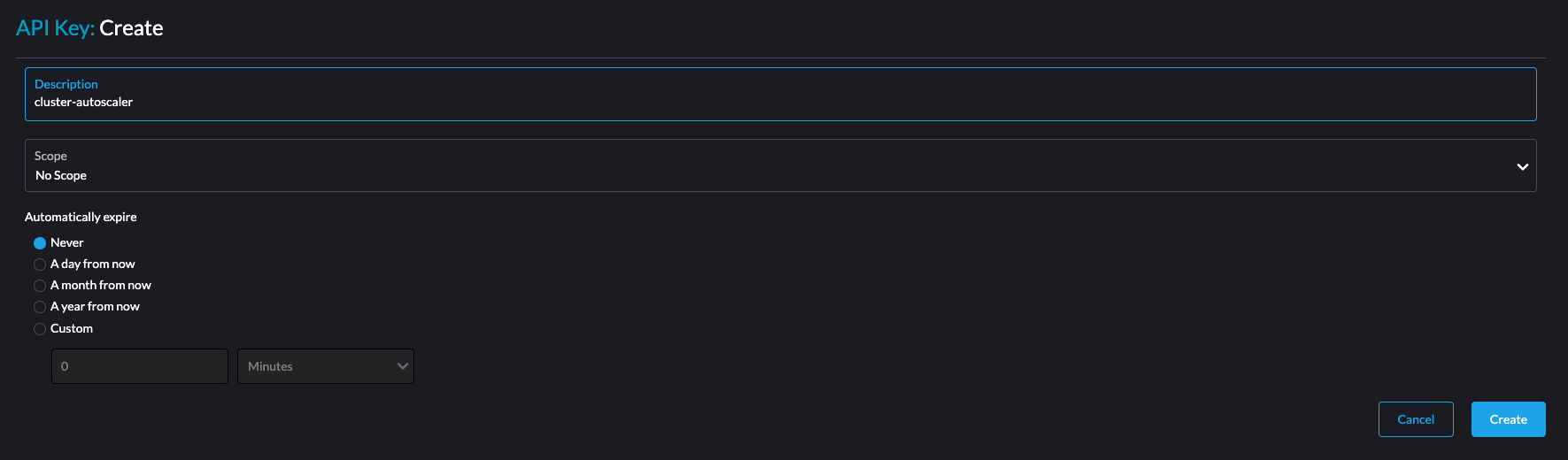
- 作成後、
Bearer Tokenを確認し、どこかに書き留めておいてください。
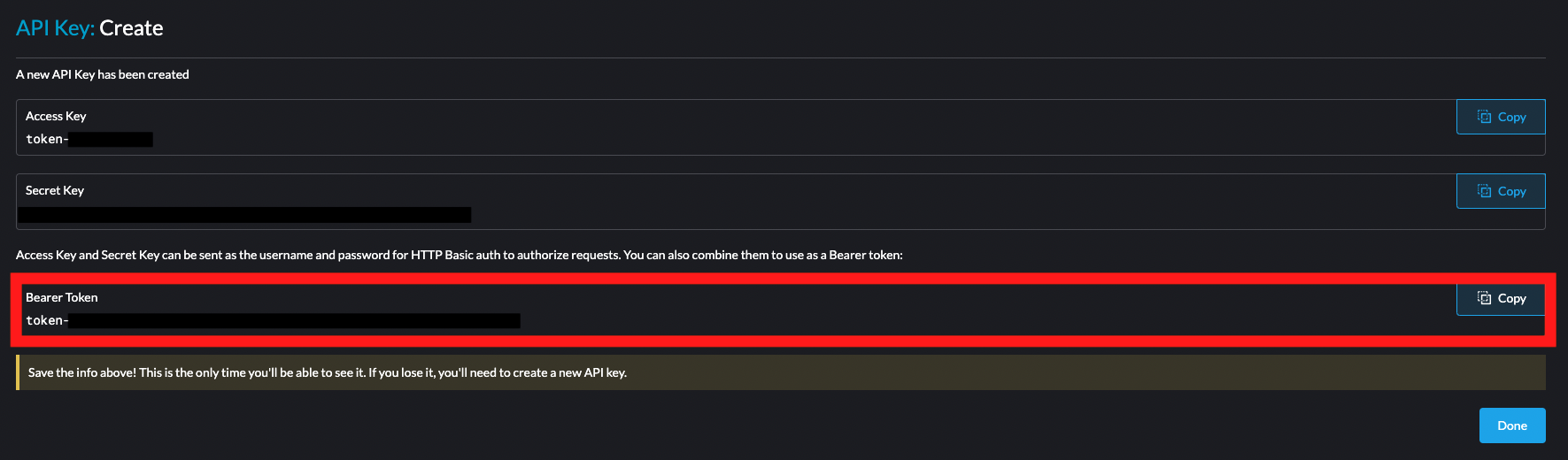
以上でインストールに必要な情報は取得できました。
クラスターオートスケーラーのインストール
- 「App」→「Charts」から、登録したCluster Autoscalerを選択します
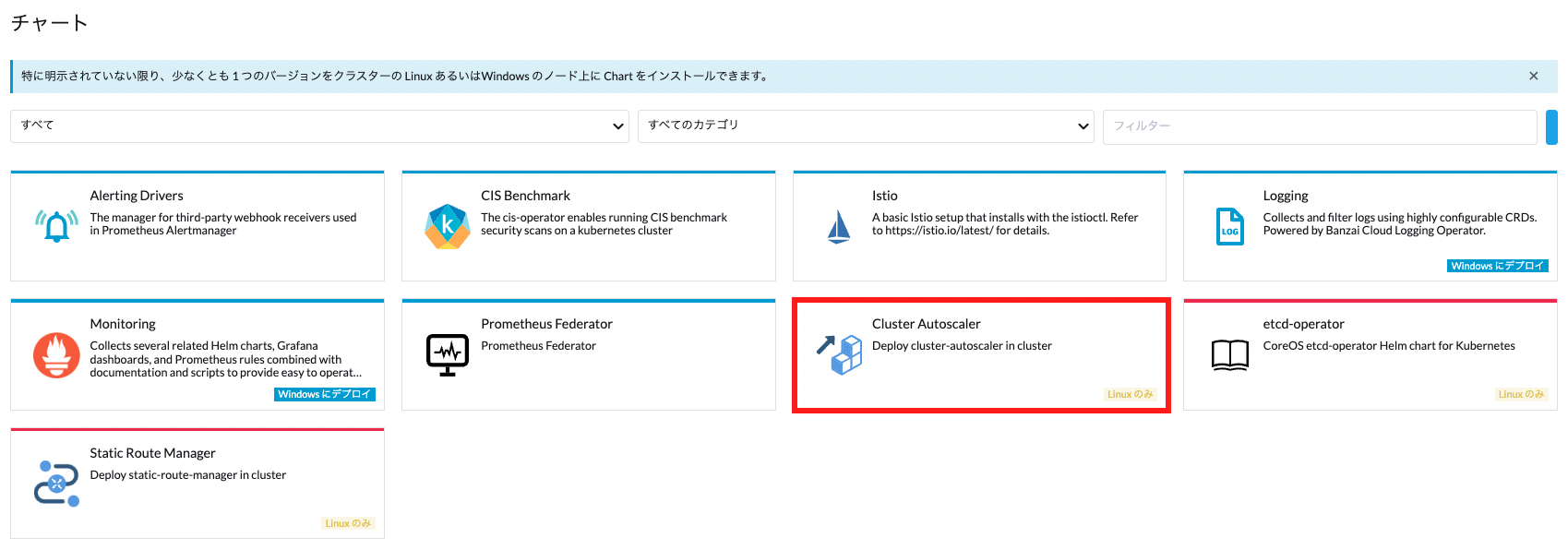
- Chart名は
cluster-autoscalerで登録されるため、入力は不要です - 名前空間は
idcf-systemを指定しているため、インストール先のプロジェクトはSystemとなります

- イメージの設定では、変更は不要です
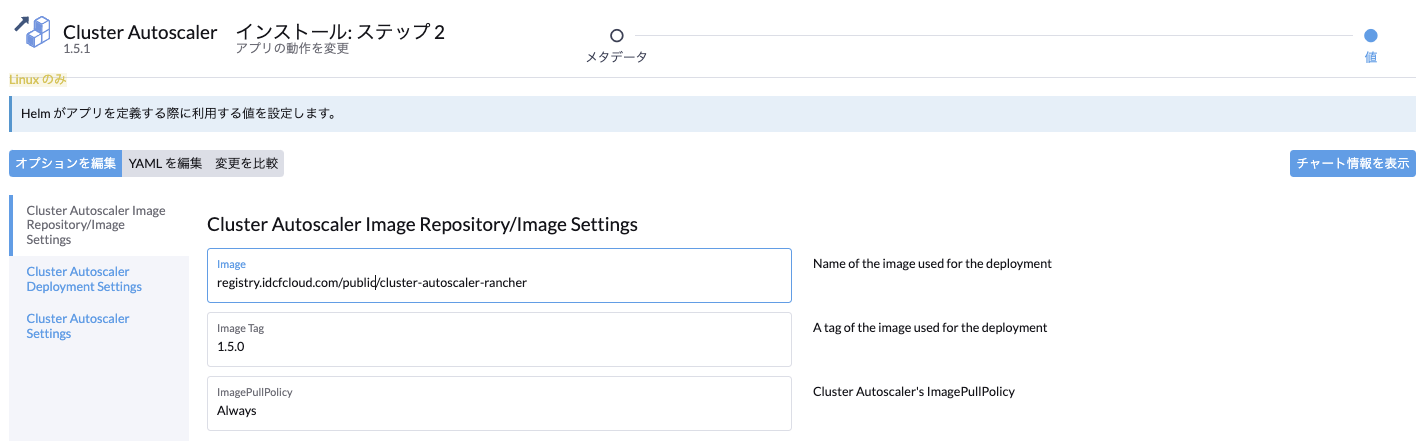
| 設定項目 | 値 |
|---|---|
| Image | デプロイ時に使用するイメージ名 |
| Image Tag | デプロイ時に使用するイメージのタグ |
| ImagePullPolicy | コンテナイメージをPullするポリシーを指定する |
- デプロイメントに関する設定の変更も基本的には不要です
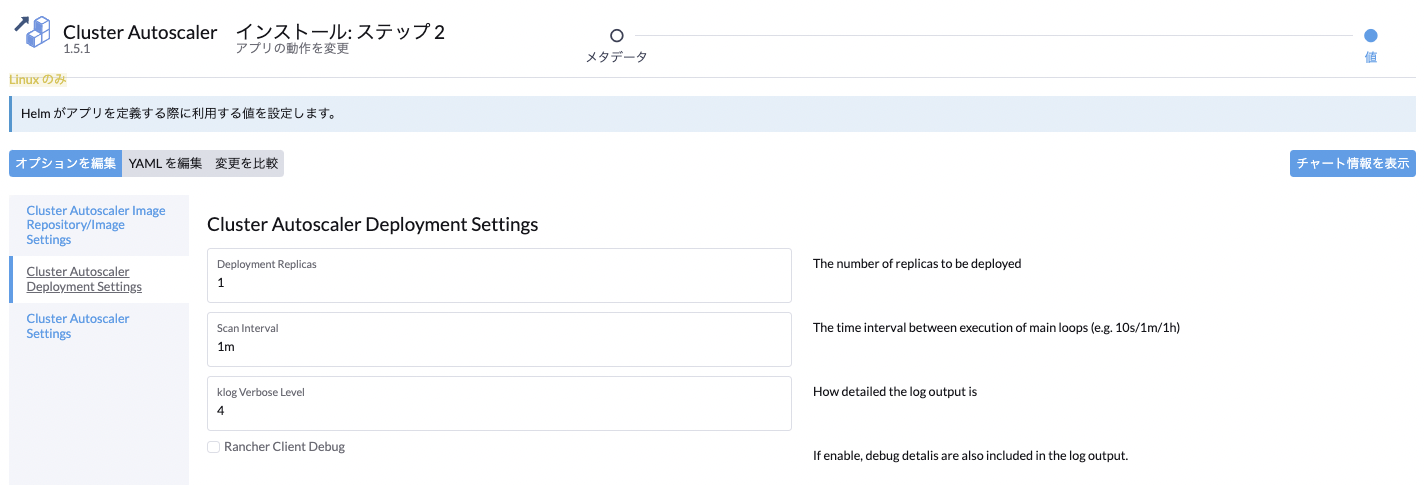
| 設定項目 | 値 |
|---|---|
| Deployment Replicas | デプロイ時のレプリカ数 ※ Leader Election はデフォルトで有効化されています |
| Scan Interval | メインループの間隔 (例: 10s/1m/1h) |
| klog Verbose Level | klogのログ出力の詳細レベル ※ klogのログレベルに関してはこちらを参照してください |
| Rancher Client Debug | trueにした場合、ログ出力時にデバッグ内容も出力されます |
- 次の設定では、上記で取得した
Cluster ID、Bearer Tokenを入力してください
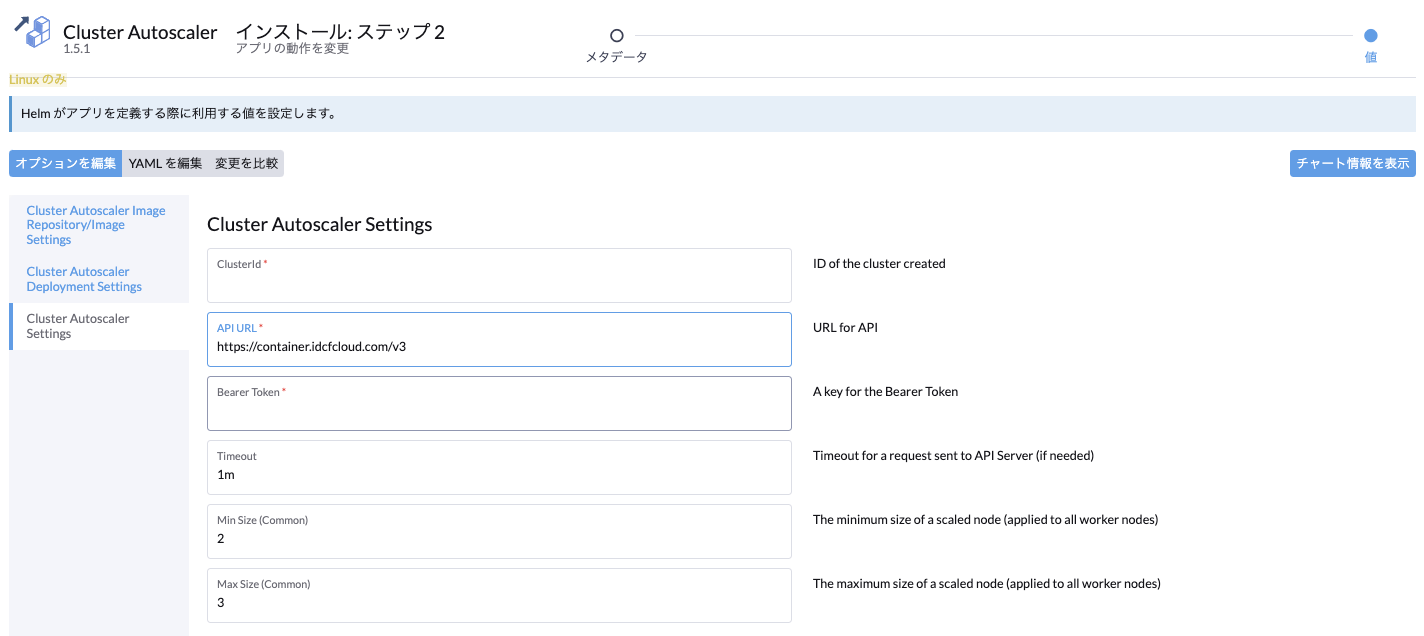
| 設定項目 | 値 |
|---|---|
| ClusterId | クラスターID |
| API URL | APIのURL |
| Bearer Token | APIのトークンキー ※ Bearer Tokenを使用します |
| Timeout | API Serverへのリクエストのタイムアウト時間 (必要な場合) |
| Min Size (Common) | スケールするノードの最小値 (すべてのワーカーノードに適用) ※ システムの仕様上、最小値は2になります。 |
| Max Size (Common) | スケールするノードの最大値 (すべてのワーカーノードに適用) |
- 以上の設定完了後、「イントール」を選択します。
- 問題なくインストールが完了するとコンソール上に
SUCCESSと表示されます。
